TouchNet 360u
 |
The OneCard app has been replaced by the 360u app. The TouchNet 360u app allows you to store a virtual University ID on your mobile device. This page provides instructions for downloading and signing in to the app.
Steps to obtaining your SU1 mobile I.D.
- Scan the QR Code provided or go to http://www.subr.edu/su1. This takes you to SU’s OneWeb where you will create your account and password.
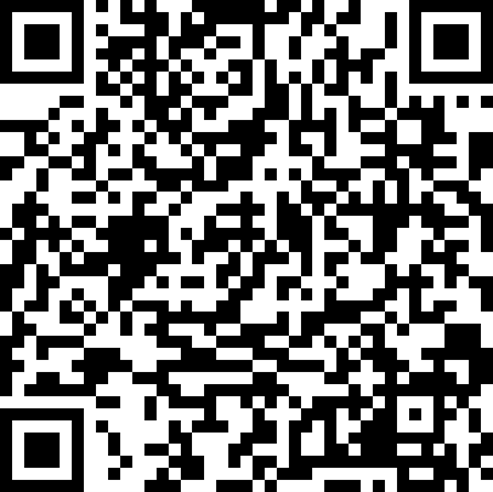
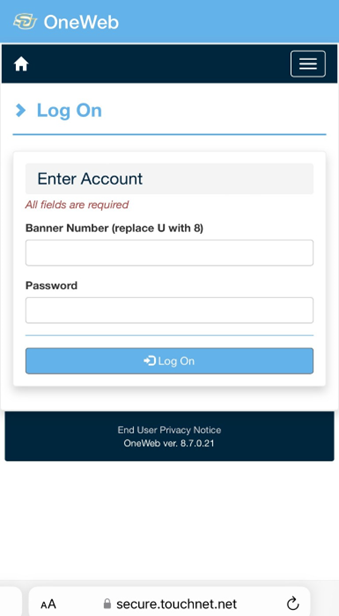
- For Banner Number - Enter your U number but replace the U with an “8”
. - For Password – Enter your Date Of Birth. Must be in the form of two-month/two-date/four-year format with / included.
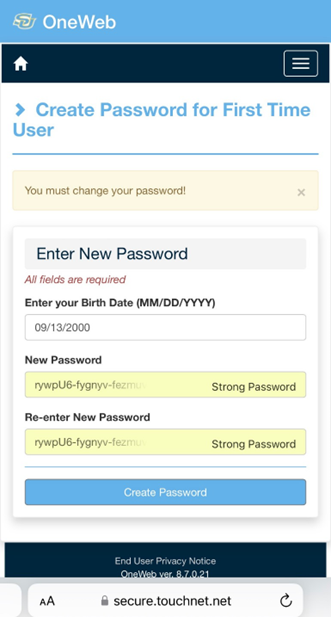
-
Enter your new password. Must be at least 8 digits and include at least one upper case letter, lower case letter, number, and special character.
-
Re-enter your new password.
-
Click Create Password.
ACCOUNT CREATED!
NEXT
- Download TouchNet 360u app from your phone’s app store.
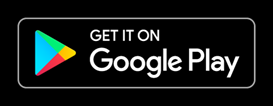
Download TouchNet 360u from the Google Play Store 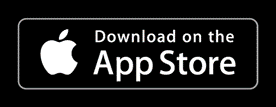
Download TouchNet 360u from the Apple Store - Open App and “Allow” if applicable according to your phone’s settings.
- Enter or Choose Southern University and A & M College as the school.
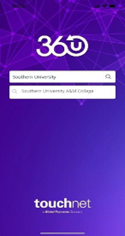
- Click “continue” where applicable.
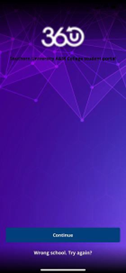
- Skip Account Type. It is set and does not need to be entered. Log in with your Banner ID using an 8 in place of the U and your new password that was previously created.
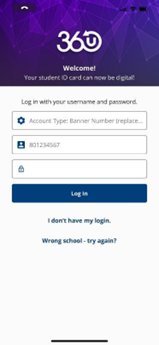
- Click Login.
- Agree to the End User Privacy Notice.
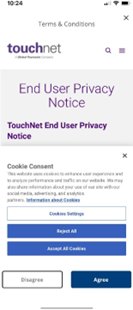
- Click “continue” where applicable.
- Click on the 3-dot grid menu in the top right corner.
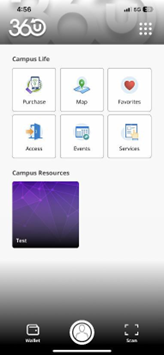
- Under Profile – click the blue arrow to update the ID photo.
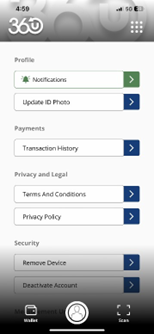
- Update Photo ID – Click “continue”.
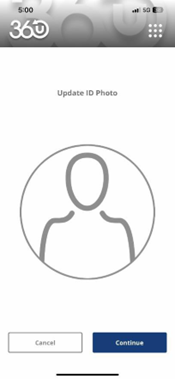
- ID photo guidelines – Click “continue”.
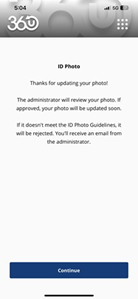
- Take a photo or upload a proper photo.
PHOTO MUST ADHERE TO THE FOLLOWING GUIDELINES:
- Submit an ACCEPTABLE color photo, taken within the last 3 months.
- The image must be a straight face forward headshot without tilt, headphones, earbuds, hats, glasses, etc.
- The image of your face must be clear. DO NOT USE filters commonly used on smartphones.
- The background should be solid and a light, neutral, or blue color. Trees, car pics, corners, and doorways are not acceptable.
- Have someone else take your photo if possible.
- Eyeglasses may be approved at the discretion of ID Office Mgmt.
-
Click submit photo.
-
Click approve.
-
Exit app.
Please Note: Within 24-48 hours after the picture is submitted, re-enter the app. You should see your picture in the circle at the bottom of the page. Click on your picture. Your virtual ID should appear. If you swipe to the left, you should see the front of your ID card. If you swipe left again, you should see the back of your ID card.
If there are any issues when or after completing these instructions, please contact or stop by the ID Office located in the Student Union.
