Install MS Office 365
Steps to install Microsoft Office 365 to your computer
First, select the URL link listed on the subr.edu website.
https://portal.microsoftonline.com/ols/mysoftware.aspx
This URL should bring you to the page visible below.
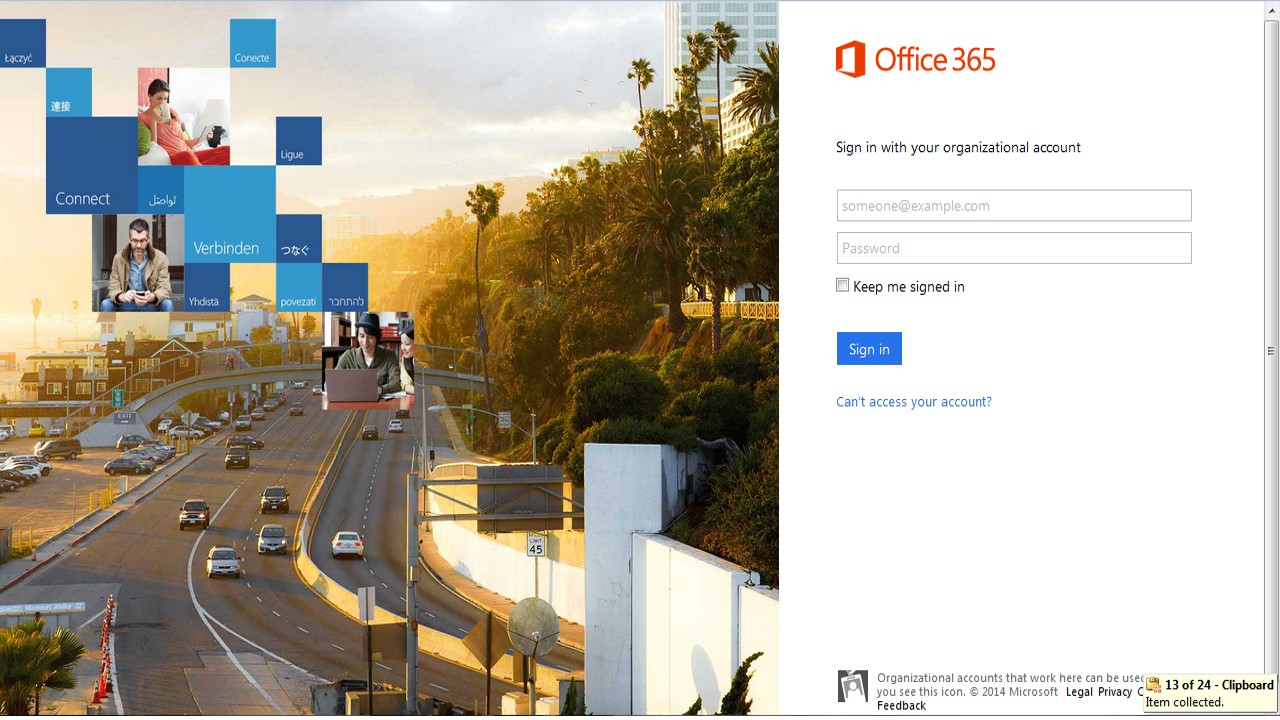
Once, on this page type in your SU campus email address.
An Authentication Request login should pop up.

You must again, type in your SU campus email address and password.
After that click on the OK button.

You should then be advanced to this page to download the Microsoft Office 365 software. All you have to do from here is click on the install button.
This page will show you all the Microsoft Office packages that will be installed on your workstation. You will be allowed to install Office 365 onto 5 individual workstations of your choose. Once installed on a workstations your individual login will display the workstation/s active with your Office 365 license. This information will be display under the Microsoft Office Icons.
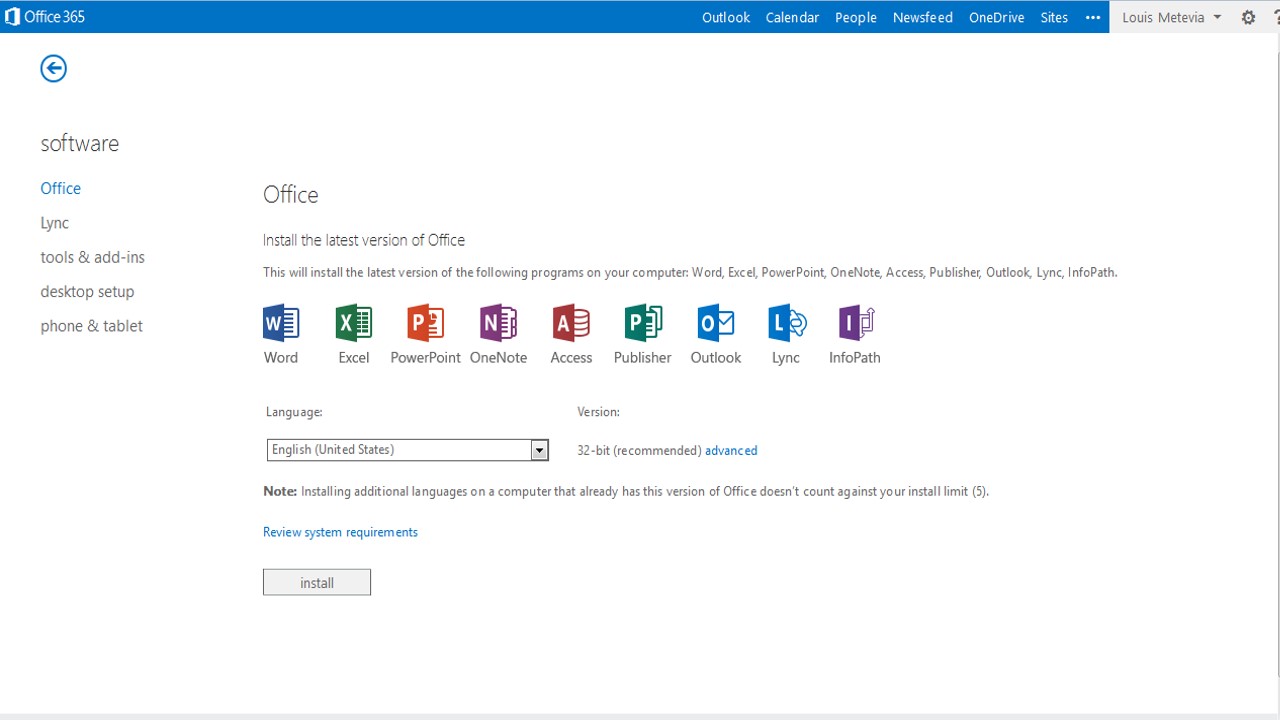
After the software file has downloaded to your computer a window will pop up for you to run the program. Just click on the Run button to install Office 365.
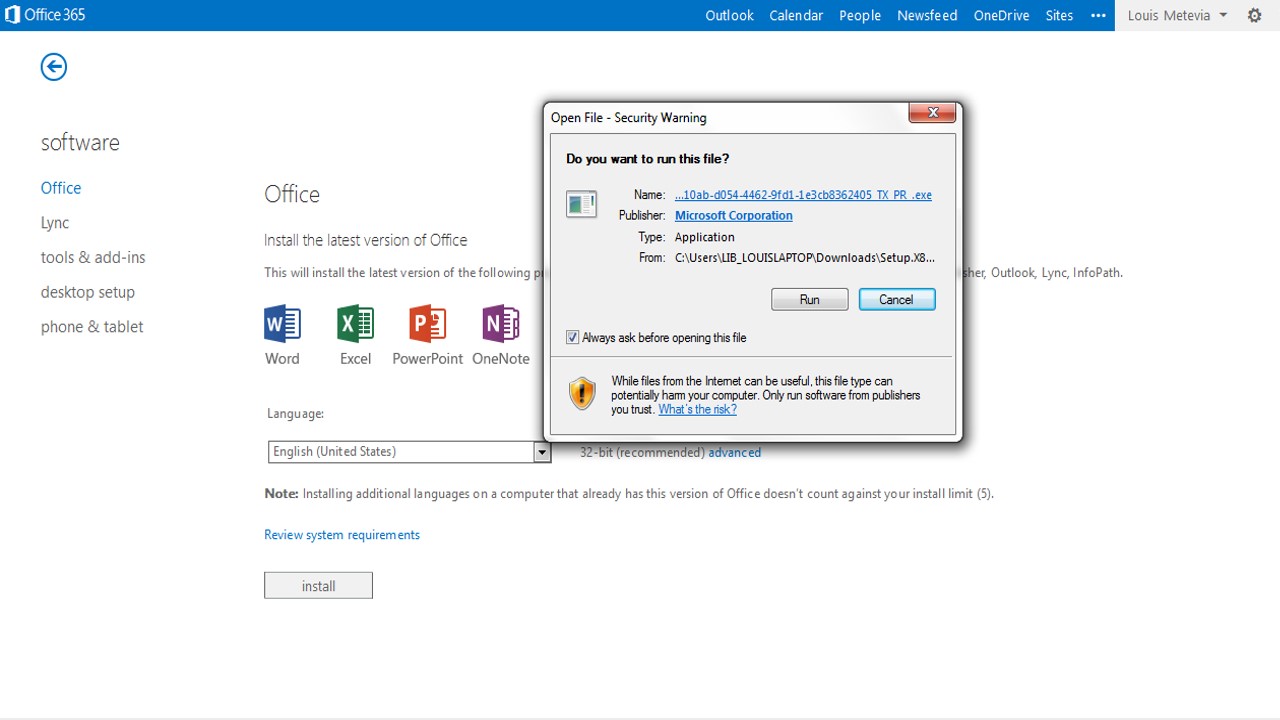
From this point you should be able to go to All Programs on your PC and see Microsoft Office 2013 with all the software packages installed.

